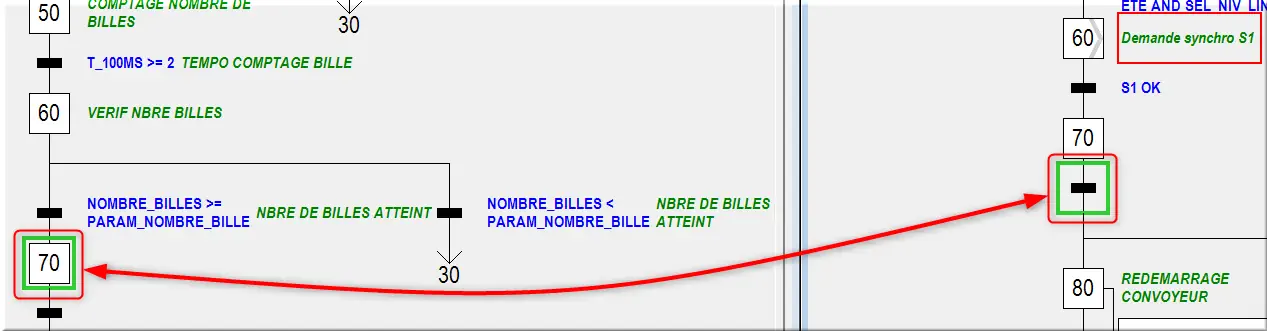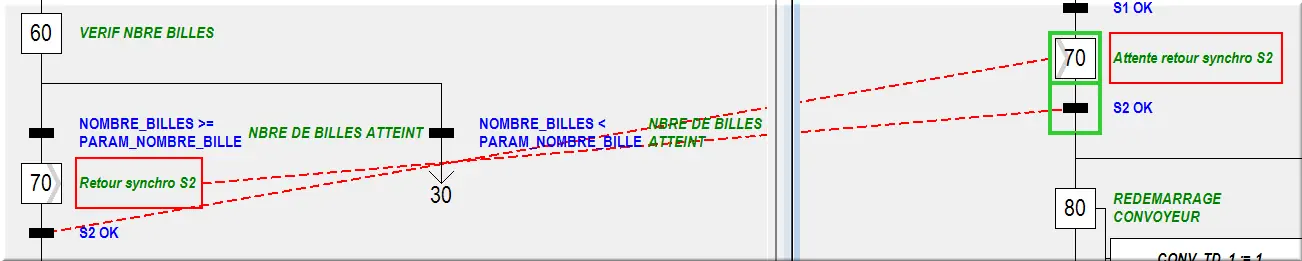Les synchronisations entre Grafcet sont composées de :
- Une Demande de synchronisation du grafcet MAÎTRE ;
- Un Retour de synchronisation du grafcet esclave.
2.6.1 Demande de synchronisation
Pour effectuer une Demande de synchronisation :
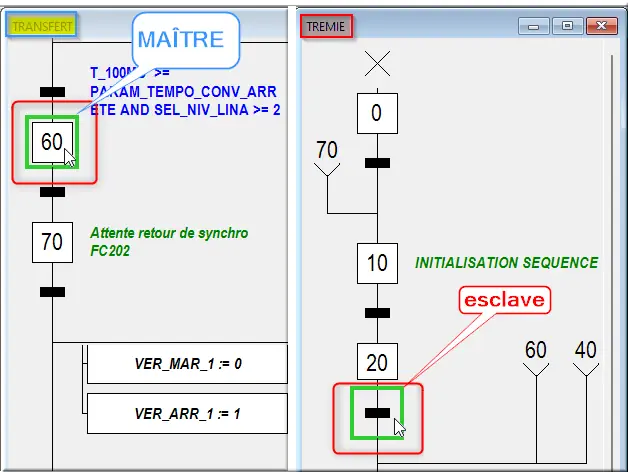
Figure 52 : Synchro MAÎTRE esclave
- Clic Étape 60 du G7 MAÎTRE TRANSFERT ;
- Clic Transition du G7 esclave TREMIE à synchronisée sous l'étape 20.
Dans la barre d’outils :

Figure 53 : Btn Synchro
- Clic btn Synchro (O).
Dans Propriétés, vérifier les informations préremplies du volet de droite :
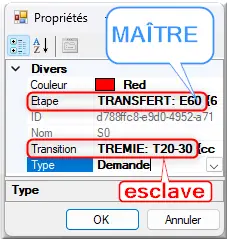
Figure 54 : Propriétés synchro MAÎTRE esclave
- Couleur : ◼ Red. Choisir la couleur de visualisation de la synchronisation ;
- Etape : TRANSFERT: E60. Vérifier l’Étape 60 MAÎTRE de la demande de synchro ;
- Transition : TREMIE: T20-30. Vérifier la Transition sous l'étape 20 esclave de la demande de synchro ;
- Type : Demande. Choisir le type de la synchro : Demande ou
Retour; - Clic OK.
La visualisation change :
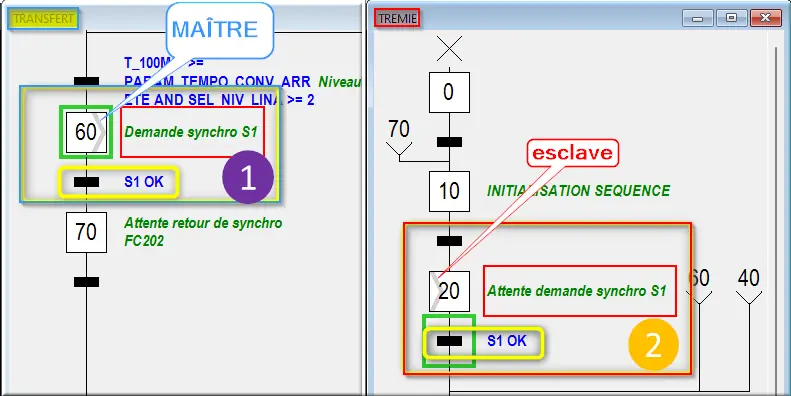
Figure 55 : Synchro dans G7
Dans l’encadré MAÎTRE noté ① de gauche, le chevron 〉 est après 60 :
- L’étape 60 est commenté Demande synchro S1 encadré en RED ;
- La transition suivante S1 OK est passante lorsque la demande de synchronisation est terminée.
Dans l’encadré esclave noté ② de droite, le chevron 〉 est avant 20 :
- L’étape 20 s’accompagne d’un encadré rouge autour du commentaire Attente ⌛ demande synchro S1 ;
- La transition S1 OK est passante lorsque la demande de synchronisation est terminée.
2.6.2 Retour de synchronisation
Le retour de synchronisation s’effectue de la manière suivante :
Dans la barre d’action :

Figure 57 : Barre outil Synchro
- Clic outil Synchro (O).
Dans Propriétés :
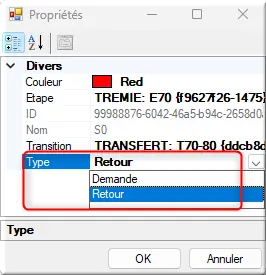
Figure 58 : Choix Type Retour synchro
- Type : Retour ;
- Clic OK.
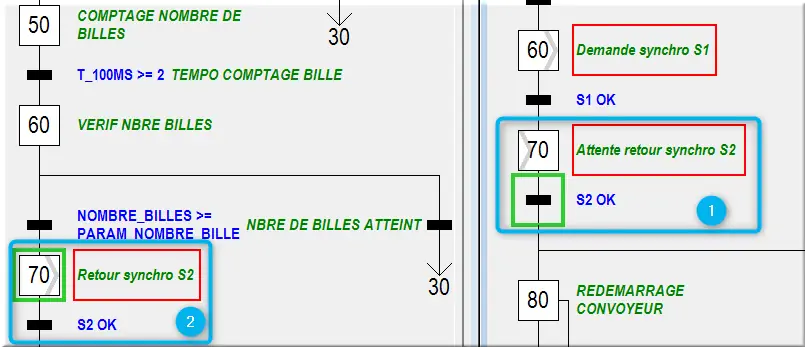
Figure 59 : Visualisation retour de synchros
Le Retour de synchronisation est maintenant visible dans les encadrés ① à droite et ②.
2.6.3 Éditions des synchronisations
Il est possible d’éditer les synchronisations après les avoir validées :
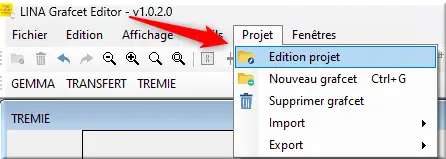
Figure 60 : Édition projet
- Clic Projet > Edition projet.
Dans Propriétés :
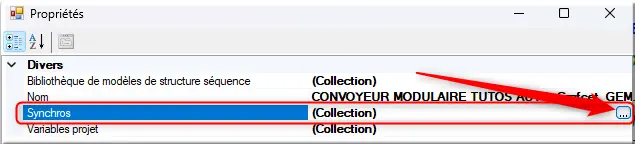
Figure 61 : Édition synchros
- Clic Divers > Synchros > "…"
L'Éditeur de collections ProjetSynchro regroupe toutes les synchronisations du projet. Il est possible de :
- Éditer les synchronisations déjà réalisées en un seul endroit ;
- Ajouter ou de supprimer des synchronisations.
Pour modifier une synchronisation et lui changer son Étape ou sa Transition :
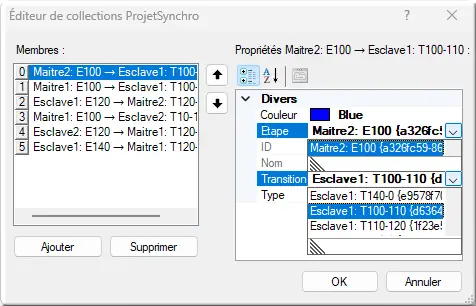
Figure 62 : Éditeur ProjetSynchro
- Clic Étape : Maitre2: E100 ;
- Clic Transition : Esclave1: T100-110 en fonction de la modification que l’on souhaite faire.
Si l’on souhaite ajouter une synchronisation manuellement à un autre G7 via cet éditeur de synchro :
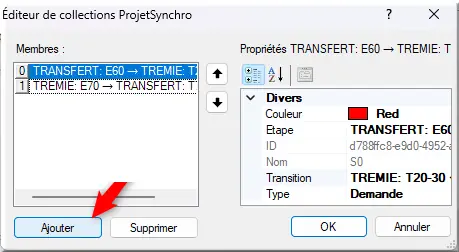
Figure 63 : Ajouter synchro
- Clic Ajouter. Une nouvelle synchronisation apparaît alors dans l’éditeur ;
- Couleur : ■ Red ;
- Etape : TRANSFERT: E60 ;
- Transition : TREMIE: T20-30 ;
- Type : Demande.
Si l'Étape est non définie :
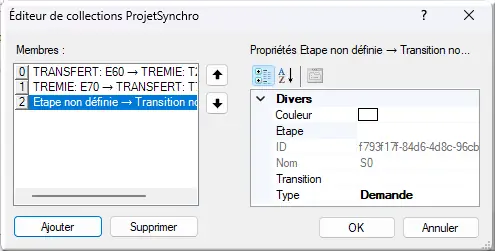
Figure 64 : Etape non définie
2.6.4 Étape multi-synchronisée
Il est possible d’avoir plusieurs Attente ⌛ demande de synchro S1 et S2 sur la même étape 100 Esclave1 :
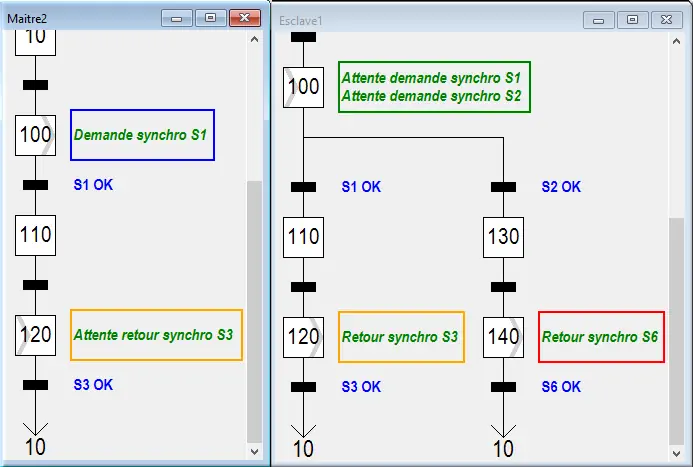
Figure 65 : étape 100 multi synchr
Cela ne pose pas de problèmes, l’affichage s’adaptera en conséquence.
2.6.5 Liens de synchronisations
Lorsque le projet comporte des synchronisations entre les G7, il est possible d’afficher les liens correspondants :
Affichage des liens de synchronisation :

Figure 67 : Affichage les liens
- Affichage > Synchros > Afficher les liens ;
- Clic Étapes ou Transitions effectuant des synchronisations.